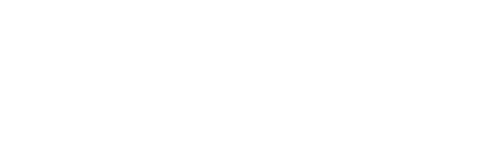ITtoday.vn – Sau khi đã hoàn thành việc cài đặt OS trên NAS box và cấu hình xong IP theo nhu cầu, thường thì chúng ta sẽ không cần sờ đến chiếc máy này nữa trừ khi có các thay đổi về mặt phần cứng (thêm ổ cứng mới, sửa chữa hỏng hóc, hard reset…).
 Hãy thử bật một PC khác trong nhà lên, mở trình duyệt và gõ vào đó địa chỉ IP mà bạn đã đặt cho NAS box (nếu để mặc cho DHCP của modem/router làm việc thì gõ vào IP được hiển thị tại màn hình chính của NAS box). Một khi giao diện đăng nhập đã xuất hiện, bạn có thể an tâm tháo bỏ màn hình và bàn phím khỏi máy NAS, cất gọn vào 1 góc và quay về cấu hình trên máy PC thường dùng.
Hãy thử bật một PC khác trong nhà lên, mở trình duyệt và gõ vào đó địa chỉ IP mà bạn đã đặt cho NAS box (nếu để mặc cho DHCP của modem/router làm việc thì gõ vào IP được hiển thị tại màn hình chính của NAS box). Một khi giao diện đăng nhập đã xuất hiện, bạn có thể an tâm tháo bỏ màn hình và bàn phím khỏi máy NAS, cất gọn vào 1 góc và quay về cấu hình trên máy PC thường dùng.
Giao diện cấu hình Web của NAS4Free làm việc mặc định trên port 80. Vì vậy nếu có trục trặc xảy ra thì bạn chỉ cần thực hiện các thao tác kiểm tra xoay quanh IP và NIC. Kiểm tra lại xem các cổng kết nối đã sáng/cắm đúng vị trí chưa, IP gõ vào đã chính xác chưa, ping thử trên 2 máy để xem đã thông nhau chưa…
Mật khẩu và Password mặc định để đăng nhập là admin và nas4free. Nhớ là luôn luôn đổi các mật khẩu mặc định này sau lần đăng nhập đầu tiên để đảm bảo an toàn cho dữ liệu của bạn.

Các mục cấu hình chính của giao diện Web này bao gồm:
System: Chứa các cấu hình thông số hệ thống, bao gồm hostname, admin password, timezone, backup & restore, các gói plugin… Thông tin proxy (nếu mạng nhà bạn có sử dụng) cũng cần được cấu hình qua đây chứ không đặt trong mục network.
Network: Chứa các cấu hình kết nối mạng. Bao gồm IP, NIC, Firewall…
Disk: Các cấu hình về lưu trữ. Từ định dạng ổ đĩa, các cấu hình RAID đến các cấu hình cao cấp như ZFS và mã hóa dữ liệu.
Services: Tắt, bật và cấu hình chi tiết cho các dịch vụ mà bạn muốn NAS box cung cấp cho mạng gia đình. Đáng chú ý nhất cần kể đến webserver, UPnP, BitTorrent, Dynamic DNS và FTP. Tuy có rất nhiều dịch vụ được cung cấp đi kèm, nhưng chỉ nên bật những gì bạn thực sự cần sử dụng để đảm bảo hiệu năng cho NAS box. Ngoài ra, tìm hiểu kỹ về chúng trước khi cấu hình để đạt kết quả tốt nhất.
Access: Tạo các user và group user với quyền hạn khác nhau để tiện cho việc quản lý. Nếu bạn không có sẵn khái niệm về Active Directory và LDAP trong đầu, lời khuyên tốt nhất là đừng động đến các cấu hình này, vì nhiều khả năng là bạn sẽ chẳng bao giờ phải dùng đến chúng. Ngay cả việc tạo user và group, cũng như phân quyền khác nhau cho user cũng chỉ hữu dụng nếu bạn muốn cho người thân trong nhà truy cập giao diện quản trị của NAS box, nhưng chỉ với một vài quyền hạn nhất định. Ngược lại nếu bạn là người duy nhất chịu trách nhiệm cho việc cấu hình các máy móc trong nhà, có thể bỏ qua hoàn toàn phần Access.
Diagnostics: Thông tin tình trạng hệ thống. Các log file chủ yếu hữu dụng khi bạn cần hỗ trợ kỹ thuật trên diễn đàn của NAS4Free. Nhưng các thông tin về tình trạng phân vùng, đĩa cứng, RAID… Trong phần Information sẽ rất hữu dụng khi ta cần tự tìm lỗi. Công cụ ping/traceroute và ARP, route table đi kèm cung cấp các thông tin cần thiết khi việc kết nối từ một máy nào đó đến NAS box của bạn gặp trục trặc.
Nhìn chung, tuy là một hệ điều hành đơn giản nhưng NAS4free cung cấp rất nhiều tùy chọn và chức năng. Việc cấu hình step by step theo các hướng dẫn vẫn sẽ cho kết quả nào đó, nhưng làm như vậy bạn sẽ mất đi khả năng tùy biến theo nhu cầu của mình. Để có thể thực sự tận dụng được hết các dịch vụ đi kèm hay các chức năng như ZFS, Software RAID… cách tốt nhất là người dùng nên tìm hiểu sơ qua về các công nghệ này. Trong phạm vi bài viết lần này, chúng ta sẽ chỉ khởi đầu với các cấu hình cơ bản nhất giúp bạn có thể truy cập và sử dụng dữ liệu trên NAS box từ các thiết bị khác trong nhà.
Cấu hình đĩa cứng
Không như trên Windows khi mà ta chỉ cần tạo một phân vùng đĩa cứng, cắm vào máy là đã có thể sử dụng, để sử dụng một ổ đĩa mới trên NAS4free, người dùng cần thực hiện một vài thao tác cấu hình cơ bản trước. Vào disk> management> add disk (dấu cộng bên tay phải), bạn sẽ thấy màn hình cấu hình như sau:
Disk: Việc chọn ổ đĩa sẽ không quá khó khăn, dựa theo tên mà hãng sản xuất đặt sẵn trên firmware của ổ cứng đó, đôi lúc đã bao gồm cả dung lượng để phân biệt. Nếu các cổ của bạn cùng một hãng sản xuất và có tên quá khó phân biệt thì có một số mẹo như tìm thử thông tin như S/N, P/N trên vỏ hộp để đối chiếu.
Description: Mô tả về ổ. Nhập vào bất cứ thứ gì bạn cho là dễ nhớ.
Transfer mode: Direct memory access, Programmed input/output…
Hard disk standby time: Thời gian chờ để đặt các ổ đĩa vào trạng thái nghỉ sau lần truy cập cuối (stand by). Đừng đặt quá cao để tránh lãng phí năng lượng không cần thiết, nhưng cũng đừng đặt quá thấp nếu như bạn phải thường xuyên/nhiều lần truy cập dữ liệu trên NAS box trong mỗi phiên làm việc/giải trí (cần phân biệt với việc truy cập thường xuyên/nhiều lần với việc truy cập liên tục). Theo PC World, con số cân đối có lẽ là khoảng 30-60 phút. Lưu ý là ổ đang ở trạng thái stand by sẽ mất một khoảng thời gian mới có thể hoạt động như bình thường mỗi lần bạn muốn truy cập dữ liệu, hãy tự cân đối theo nhu cầu của bản thân.
Advance power managerment: Chức năng cân đối giữa điện năng tiêu thụ/hiệu năng của đĩa cứng. Level 1 cho mức tiêu thụ thấp nhất nhưng tốc độ truy cập dữ liệu cũng vì thế mà sẽ ở mức chậm nhất. Mức cao nhất sẽ cho tốc độ tốt nhất nhưng cũng vì thế mà đốt nhiều tiền điện nhất. Lưu ý là với các level có ghi “without standby”, con số standby time bạn vừa chọn sẽ không có hiệu lực.
Acoustic level: Cân đối giữa độ ồn/hiệu năng. Với các ổ đã được cân đối sẵn như WD Blue, Seagate thì chức năng này là không cần thiết. Nhưng với WD Black thì có thể bạn sẽ cần đến việc chỉnh Acoustic level.
2 tùy chọn về công nghệ tự theo dõi của ổ cứng S.M.A.R.T chỉ nên được sử dụng khi bạn hiểu và biết cách tận dụng công nghệ này. Dù bạn không nắm chắc, bật S.M.A.R.T bằng cách tích vào ô lựa chọn để có thông tin hữu ích khi cần hỏi người khác cũng không hại gì, nhưng nên nhớ rằng mỗi một chức năng thêm vào đều tiêu tốn một phần nhỏ điện năng/hiệu năng.
Preformatted file system: Hết sức thận trọng với tùy chọn này. Đây là nơi chọn định dạng file system của ổ đĩa nếu bạn đã thực hiện thao tác format ổ cứng này trước đó rồi. Nếu chưa, nên nhớ đây không phải nơi thực hiện format, chọn “Unformatted” sau đó truy cập để thực hiện thao tác format. Nếu trong phần cài đặt, bạn thực hiện dạng cài đặt Embedded thứ nhất, ổ cứng đó sẽ chỉ có thể sử dụng làm nơi chạy NAS4Free và không thể được add vào đây. Nhưng với tùy chọn Embedded thứ 2 hoặc “Full”, phần còn lại của ổ cứng đã được định dạng UFS, vì vậy hãy chọn ở đây là UFS.

Sau khi đã cấu hình xong và nhấn Add, nên nhớ các thay đổi của bạn vẫn chưa được lưu. Mọi cấu hình trên NAS4free cần được xác nhận bằng thao tác nhấn “Apply Changes” và việc thêm ổ cũng không ngoại lệ. Sau khi Apply changes, nếu thấy phần Status chuyển từ Initializing sang Online là ta đã hoàn thành việc thêm ổ cứng vào cho NAS4free quản lý.
Trong Menu Format, phần cần lưu ý nhất là “File system”. Nên sử dụng định dạng mặc định của NAS4free là UFS nếu muốn đọc/ghi dữ liệu thường xuyên. Các khuyến cáo trên trang chủ của sản phẩm này cho biết tuy NTFS, FAT32 và EXT2 vẫn được hỗ trợ nhưng chỉ nên được dùng ở dạng read-only.
Và xin nhắc lại một lần nữa là đây không phải Windows, chúng ta còn cần một thao tác nữa – mount các phân vùng – mới có thể sử dụng ổ vừa thêm vào. Vào Disk > Mount point > Add.

Type: Disk vì chúng ta đang mount một ổ đĩa cứng.
Disk: Chọn ổ đĩa bạn vừa thêm vào để mount.
Partition type: Với những ai ngại đọc dài dòng và chưa nắm được khái niệm partition table: Chọn MBR. Cụ thể hơn, chúng ta đang xây dựng NAS box từ một dàn máy với mainboard cũ – gần như 100% sẽ sử dụng BIOS chứ chưa có UEFI, vì vậy nhiều khả năng một ổ đĩa được phân vùng bằng GPT sẽ không ổn định hoặc tệ nhất là không hoạt động. Lưu ý điều này nếu bạn muốn tự phân vùng/format đĩa cứng trước khi lắp vào NAS box (format trên NAS4free tuy vẫn sử dụng GPT nhưng có vẻ đa số trường hợp không có trục trặc gì đáng kể). Tùy chọn còn lại là CD/DVD thì quá hiển nhiên.
Partition number: Thứ tự của phân vùng mà bạn muốn mount để đưa vào sử dụng trên ổ đĩa vừa chọn, một điểm nhấn nữa cần lưu ý. Như đã nói ở trên và trong bài viết lần trước, cách cài đặt Embedded thứ 2 hoặc “Full” sẽ tạo một phân vùng để chạy OS NAS4free và một phân vùng để lưu dữ liệu. Vì vậy nếu bạn đang mount từ ổ này, con số chính xác ở đây phải là “2” chứ không phải 1 như mặc định.
Ngoài ra cũng lại lưu ý một lần nữa, những ai muốn tự format ổ cứng trước khi lắp vào NAS box sẽ cần nhớ chính xác số lượng, thứ tự, định dạng file system của từng phân vùng để khai báo cho phù hợp tại đây (chưa kể đến trường hợp bạn nhỡ format một phân vùng nào đó về định dạng mà NAS4free không hiểu được). Nếu muốn tránh cấu hình dài dòng thì cách tốt nhất là trước khi lắp ổ cũ sang NAS box, bạn sử dụng các công cụ như Acronis disk director để xóa hết các phân vùng hiện tại trên đó đi (các ổ mới chưa được phân vùng vì vậy có thể lắp trực tiếp luôn). Sau đó sử dụng công cụ format của NAS4free, với cách này mỗi ổ cứng sẽ chỉ gồm một phân vùng (partition number mặc định sẽ là 1) và bạn luôn chắc chắn rằng NAS4free nhận ra được định dạng của phân vùng đó.
Mount point name & desc: Tên và mô tả để dễ nhớ. Ở đây nên đặt theo dạng dữ liệu mà bạn định lưu trên đó, ví dụ “Hollywood”, “Lossless” hay “JAVa”…
Read-only: Không thể ghi dữ liệu lên một mount point được đặt dưới dạng read-only.
File-system check: Đừng bỏ qua bước kiểm tra dữ liệu này, để nguyên trạng thái tích sẵn như vậy.
Các tùy chọn về Access Restriction sẽ cần được nói riêng cụ thể hơn, ở đây chúng ta để ở dạng mặc định và click Add.
Sau khi Apply changes, nếu trạng thái Mount point là “ok” là ta đã sẵn sàng để chia sẻ dữ liệu.
Hướng tới Services. Nếu bạn đang sử dụng Window, click vào CIFS/SMB, hoặc AFP đối với các sản phẩm của Apple. Phần lớn cấu hình của các dịch vụ này không cần được thay đổi gì nhiều, tích vào check box trên cùng bên tay phải, apply và chờ một lát để NAS4free restart là ta đã có thể thấy máy này hiển thị trên share group của Window hoặc Mac.
Nếu muốn truy cập thử, bạn có thể chọn Authentication và Max protocol như sau để có thể dùng dữ liệu trong NAS box mà không cần username hay password. Nhưng tốt nhất là đừng bỏ qua bước xác thực này. Dù sao thì, chúng ta cũng còn nhiều điều để nói chứ chưa thể nghịch ngợm với dữ liệu trên đó ngay được.
Liên hệ để được tư vấn miễn phí giải pháp:
ITtoday
VP Miền Bắc: Số 47 – Ngõ 207 Xuân Đỉnh – Q.Bắc Từ Liêm – TP.Hà Nội – ĐT: 097 383 6600
VP Miền Nam: 53/21 Đường 18, Khu phố 5, Phường Ninh Chung, Quận Thủ Đức, TP Hồ Chí Minh. – ĐT: 0976.413.635
Email: itotdayvn@gmail.com
Website: www.ittoday.vn