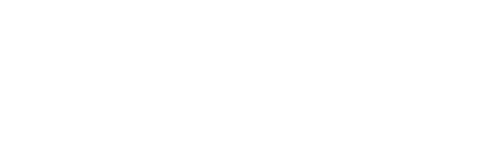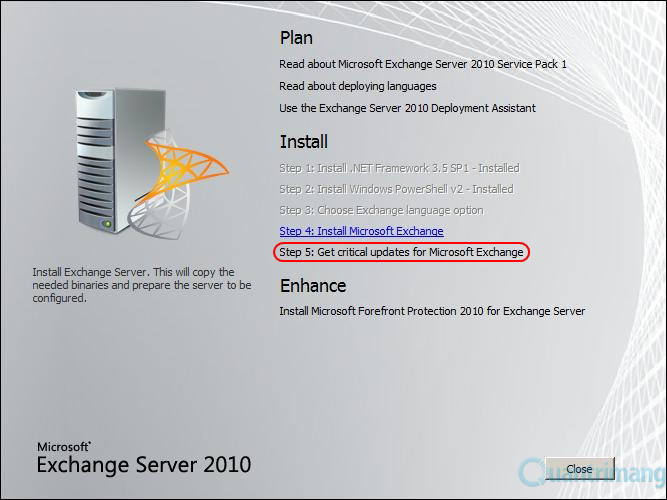ITtoday.vn-Hôm nay chúng tôi sẽ hướng dẫn các bạn phần còn lại của cài đặt Exchange Server 2010.

V. Thực hiện các thao tác sau khi cài đặt Exchange
Sau khi cài đặt Exchange Server 2007 lên máy chủ, bạn cần thực hiện một số thao tác nhằm đảm bảo hệ thống hoạt động một cách đúng đắn. Các thao tác đó được gợi ý tại cửa sổ Exchange Management Console, trên tab Post-Installation Tasks.
Điền Product Key
Thao tác đầu tiên nên thực hiện sau khi cài đặt Exchange Server 2010 là điền product key tương ứng. Để thực hiện, bạn mở cửa sổ Exchange Management Console từ menu Start. Trong khung bên trái của cửa sổ này, bạn chọn mục Server Configuration. Trong khung chính giữa, bạn kích chọn tên máy chủ. Trong khung bên phải, bạn kích liên kết Enter Product Key.
Trong cửa sổ Enter Product Key, bạn điền dãy khóa đã mua bản quyền và bấm nút Enter
Kiểm tra trạng thái cài đặt thành công của Exchange
Nhằm đảm bảo các dịch vụ, thành phần cần thiết của Exchange Server 2010 được cài đặt đầy đủ và chính xác, bạn mở cửa sổ Exchange Management Shell từ menu Start. Tiếp theo, bạn thực hiện lệnh:
Get-ExchangeServer | Format-List
Ngay sau đó, thông tin chi tiết về hệ thống Exchange Server 2010 sẽ xuất hiện. Tại màn hình này, bạn sẽ có đầy đủ thông tin về hệ thống Exchange vừa cài đặt.
Download và cài đặt các gói cập nhật Exchange mới nhất
Bạn cũng nên cập nhật hệ thống Exchange 2010 bằng cách kích chọn liên kết Step 5: Get critical updates for Microsoft Exchange trong màn hình cài đặt Exchange Server 2010.
Tóm lại: Trong 3 phần trình bày, bạn đã tìm hiểu tổng quan về Exchange Server 2010. Những cải tiến vượt trội giúp quản trị đơn giản, sử dụng dễ dàng và đặc biệt giảm giá thành đã giúp phiên bản mới này trở thành một lựa chọn đang được doanh nghiệp rất quan tâm. Đồng thời, với các hướng dẫn một cách chi tiết theo từng bước cụ thể, bạn có thể dễ dàng triển khai hệ thống Exchange Server 2010 tại đơn vị của mình.
Chúc các bạn thành công!