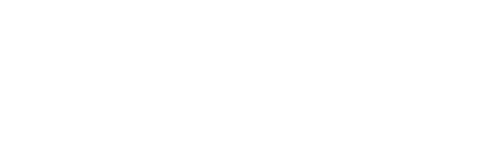This guide explains how you can run virtual machines with VirtualBox 4.1 on a headless Ubuntu 12.04 server. Normally you use the VirtualBox GUI to manage your virtual machines, but a server does not have a desktop environment. Fortunately, VirtualBox comes with a tool called VBoxHeadless that allows you to connect to the virtual machines over a remote desktop connection, so there’s no need for the VirtualBox GUI.

1 Preliminary Note
I have tested this on an Ubuntu 12.04 server (host system) with the IP address 192.168.0.100 where I’m logged in as a normal user (user name administrator in this example) instead of as root.
2 Installing VirtualBox
To install VirtualBox 4.1 on our Ubuntu 12.04 server, we open /etc/apt/sources.list…
sudo vi /etc/apt/sources.list
… and add the following line to it:
[...] deb http://download.virtualbox.org/virtualbox/debian precise contrib |
Then we download the VirtualBox public key…
wget -q http://download.virtualbox.org/virtualbox/debian/oracle_vbox.asc -O- | sudo apt-key add –
… and update our package database:
sudo apt-get update
Afterwards, we install VirtualBox 4.1 as follows:
sudo apt-get install linux-headers-$(uname -r) build-essential virtualbox-4.1 dkms
(The dkms package ensures that the VirtualBox host kernel modules are properly updated if the Linux kernel version changes.)
Starting with version 4.0, VirtualBox has introduced so called “extension packs” and has outsourced some functionality like remote desktop connection support (VRDP) that was part of VirtualBox packages before version 4.0 into these extension packs. Because we need remote desktop connections to control our virtual machines, we need to install the appropriate extension pack now. Go to http://www.virtualbox.org/wiki/Downloads, and you will find a link to the following extension pack:
VirtualBox 4.1.18 Oracle VM VirtualBox Extension Pack Support for USB 2.0 devices, VirtualBox RDP and PXE boot for Intel cards.
Download and install the extension pack as follows:
cd /tmp wget http://download.virtualbox.org/virtualbox/4.1.18/Oracle_VM_VirtualBox_Extension_Pack-4.1.18-78361.vbox-extpack sudo VBoxManage extpack install Oracle_VM_VirtualBox_Extension_Pack-4.1.18-78361.vbox-extpack
(Make sure you grab the latest version from the VirtualBox web site.)
(Make sure you run the last command with sudo – sudo VBoxManage extpack install … – because otherwise you will get an error like this:
administrator@server1:/tmp$ VBoxManage extpack install Oracle_VM_VirtualBox_Extension_Pack-4.1.18-78361.vbox-extpack 0%… Progress state: NS_ERROR_FAILURE VBoxManage: error: Failed to install “/tmp/Oracle_VM_VirtualBox_Extension_Pack-4.1.18-78361.vbox-extpack”: The installer failed with exit code 127: Error creating textual authentication agent: Error opening current controlling terminal for the process (`/dev/tty’): No such device or address administrator@server1:/tmp$
)
Now we must add the user that will run VirtualBox (administrator in this example) to the vboxusers group:
sudo adduser administrator vboxusers
VirtualBox is now installed and ready to be used.
3 Using VirtualBox On The Command Line
3.1 Creating A VM
To create a VM on the command line, we can use the VBoxManage command. See
VBoxManage –help
for a list of available switches and (highly recommended!) take a look at http://www.virtualbox.org/manual/ch08.html.
I will now create an Ubuntu 12.04 Server VM with 512MB memory and a 10GB hard drive from the Ubuntu 12.04 Server iso image (which I have stored in /home/ubuntu-12.04-server-amd64.iso):
| VBoxManage createvm –name “Ubuntu 12.04 Server” –register
VBoxManage modifyvm “Ubuntu 12.04 Server” –memory 512 –acpi on –boot1 dvd –nic1 bridged –bridgeadapter1 eth0 VBoxManage createhd –filename Ubuntu_12_04_Server.vdi –size 10000 VBoxManage storagectl “Ubuntu 12.04 Server” –name “IDE Controller” –add ide VBoxManage storageattach “Ubuntu 12.04 Server” –storagectl “IDE Controller” –port 0 –device 0 –type hdd –medium Ubuntu_12_04_Server.vdi VBoxManage storageattach “Ubuntu 12.04 Server” –storagectl “IDE Controller” –port 1 –device 0 –type dvddrive –medium /home/ubuntu-12.04-server-amd64.iso |
3.2 Importing An Existing VM
Let’s assume you have a VM called examplevm that you want to reuse on this host. On the old host, you should have a directory Machines/examplevm in the VirtualBox directory; Machines/examplevm should contain the examplevm.xml file. Copy the examplevm directory (including the examplevm.xml file) to your new Machines directory (if your user name is administrator, this is /home/administrator/.VirtualBox/Machines – the result should be /home/administrator/.VirtualBox/Machines/examplevm/examplevm.xml).
In addition to that copy the examplevm.vdi file from the old VDI directory to the new one (e.g. /home/administrator/.VirtualBox/VDI/examplevm.vdi). Afterwards, you must register the imported VM:
VBoxManage registervm Machines/examplevm/examplevm.xml
3.3 Starting A VM With VBoxHeadless
Regardless of if you create a new VM or import an old one, you can start it with the command:
VBoxHeadless –startvm “Ubuntu 12.04 Server”
(Replace Ubuntu 12.04 Server with the name of your VM.)
VBoxHeadless will start the VM and a VRDP (VirtualBox Remote Desktop Protocol) server which allows you to see the VM’s output remotely on another machine.
To stop a VM, run
VBoxManage controlvm “Ubuntu 12.04 Server” poweroff
To pause a VM, run
VBoxManage controlvm “Ubuntu 12.04 Server” pause
To reset a VM, run
VBoxManage controlvm “Ubuntu 12.04 Server” reset
To learn more about VBoxHeadless, take a look at
VBoxHeadless –help