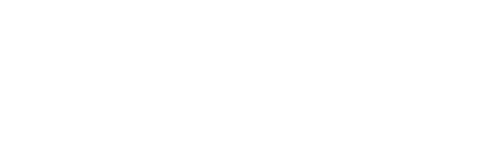ITtoday.vn – Hẳn cụm từ điện đoán đám mây hay ảo hóa server (Cloud computing) được được nghe khá nhiều trên các kênh công nghệ hiện nay. Cloud computing là giải phát tối ưu, tiết kiệm nhất cho hệ thống server lớn cho tới ngày nay. Sự linh hoạt trong quản lí dịch vụ, sự ổn định trong các máy dịch vụ… cloud computing đã, đang là giải pháp được lựa chọn hàng đầu trong các hệ thống data center trên thế giới và tại Việt Nam.

Công nghệ đã mang lại những điều tuyệt vời cho cuộc sống, giờ đây việc sở hữu một ngôi nhà thông minh không dây điều đó không còn là mơ ước khi Việt Architect Group đã chính thức hợp tác với Digihome, một công ty chuyên tư vấn, cung cấp lắp đặt hệ thống các thiết bị trong nhà thông minh ( nhà thông minh , nhà thông minh ở việt nam , thiết kế nhà thông minh, thiết bị nhà thông minh , giải pháp tòa nhà thông minh) :
Digihome là một trong những công ty chuyên: thiết kế Nhà thông minh, hệ thống nhà thông minh, thiết bị nhà thông minh tại Việt Nam – Nhà thông minh
Mặc dù không thể chối bỏ những lợii ích mà các đám mây IaaS có thể mang lại, nhưng việc phụ thuộc vào kết nối Internet để có thể truy cập tới những server đám mây ngoài lại là điều không mong muốn đối với các tổ chức. Họ sẽ không thể truy cập server nếu mất kết nối Internet hay khi đường truyền tắc nghẽn. Đây chính là điều mà các doanh nghiệp và các tổ chức băn khoăn.
Với giải pháp xây dựng một đám mây riêng, doanh nghiệp sẽ không những được hưởng lợi từ sự linh hoạt của đám mây IaaS mà còn tránh được rủi ro mất truy cập server do đứt kết nối Internet.
Chuỗi bài viết sẽ hướng dẫn người dùng cách tự xây dựng một đám mây riêng để triển khai nhanh chóng nhiều loại server mạng khác nhau. Đám mây sẽ có một cổng dịch vụ (self-service portal) cho phép những nhà quản trị (hay người dùng được cho phép) sử dụng một giao diện web đơn giản để chọn các tài nguyên mà họ muốn cung cấp và phân chức năng cho server muốn triển khai. Chẳng hạn như, chỉ với cài cú nhấp chuột, một quản trị viên có thể thực thi một bộ điều khiển miền (domain controller) mới hay một Exchange Server mới.
Active Directory
Giải pháp đám mây riêng được đưa ra trong bài viết này đòi hỏi một hạ tầng Active Directory. Do cách thức xây dựng đám mây, bạn cần có các bộ điều khiển miền. Trong một số tình huống, đám mây riêng có thể không truy cập được sau khi thực hiện ảo hóa trên các bộ điều khiển miền. Để tránh điều này, nên đặt ít nhất một bộ điều khiển miền ngoài môi trường ảo hóa.
Microsoft Deployment Toolkit
Bước đầu tiên xây dựng đám mây riêng là cài đặt bộ công cụ Deployment Toolkit 2010 của Microsoft. Microsoft Deployment Toolkit (MDT) là công cụ miễn phí có thể tải về tại đây.
Ở đây ta sẽ cài bộ công cụ Deployment Toolkit lên một server vật lý có khả năng truy cập tới các server khác tạo thành đám mây. MDT không phải ứng dụng yêu cầu cao do đó ta không phải sử dụng một server dành riêng cho chương trình. Server sử dụng sẽ đóng vai trò làm kho lưu các file ảnh thực thi. Điều này đòi hỏi phải sử dụng một server có không gian lưu trữ lớn cho những file ảnh muốn tạo. Và những file ảnh này phải có thể truy cập được qua tính năng chia sẻ mạng.
Cài đặt MDT
Windows MDT chỉ có kích thước 15MB. Sau khi đã tải xong, chạy file thực thi để hiện cửa sổ cài đặt. Trong bài này, ta sẽ sử dụng bản cập nhật Update 1 (5.1.1642.01) của bộ công cụ.
Nhấn Next để bỏ qua màn hình chào mừng. Chương trình sẽ hỏi bạn có chấp nhận điều khoản thỏa thuận hay không. Nếu chấp nhận, nhấn Next để tiếp tục. Chương trình tiếp tục hỏi những thành phần người dùng muốn cài đặt. Chọn cài tất cả các thành phần (đây là tùy chọn mặc định) và nhấn Next để cài đặt.
Tạo thư mục chung
Bây giờ Windows Deployment Toolkit đã được cài xong. Ta sẽ cần tạo một thư mục chung (deployment share). Để thực hiện điều này, mở Deployment Workbench, kích chuột phải vào thư mục Deployment Shares và chọn New Deployment Share từ thực đơn ngữ cảnh, như hình dưới.

Trong khi tạo thư mục chung, có thể xuất hiện một thông báo lỗi yêu cầu cập nhật phiên bản Windows Automated Installation Kit mới hơn. Tải về bộ Automated installation Kit. Nhớ rằng trước khi cài đặt phiên bản mới này, người dùng phải cài bản SP1 cho Windows Server 2008 R2. Tải gói dịch vụ tại đây.
Khi thực hiện tạo thư mục chung mới, Windows sẽ khởi chạy cửa sổ cài đặt. Ở màn hình đầu tiên, nhập đường dẫn cho thư mục chung, như hình dưới. Đây là đường dẫn để lưu toàn bộ file ảnh thực thi. Do vậy, hãy chọn vị trí một cách cẩn trọng và có không gian lưu trữ lớn.
Nhấn Next sau đó đặt tên cho thư mục chung sẽ tạo. Tên mặc định là DeploymentShare$. Ký hiệu $ cuối tên để ẩn thư mục.

Sau khi nhấn Next, nhập mô tả cho thư mục sẽ tạo. Với mục đích bài viết, tôi sẽ sử dụng mô tả mặc định là MDT Deployment Share.
Nhấn Next và cửa sổ cài đặt sẽ hỏi người dùng có muốn lưu dự phòng file ảnh không. Kích hoạt tùy chọn và nhấn Next.
Một màn hình hiện ra hỏi có muốn cấp mật khẩu quản trị cho những người dùng hay không. Tạm thời đừng tích vào tùy chọn này do chúng ta thực sự không muốn người dùng biết mật khẩu quản trị cục bộ.
Sau khi nhấn Next, cửa sổ cài sẽ hỏi bạn có muốn Windows yêu cầu product key từ người dùng không. Bỏ qua tùy chọn này.
Khi nhấn Next, bạn sẽ thấy một bảng tổng kết những tùy chọn cấu hình ta đã chọn. Kiểm tra để xác nhận lại các tùy chọn. Nếu tất cả đều ổn, nhấn Next để tạo thư mục chung. Khi quá trình hoàn tất, kích Finish.
Kết luận
Vậy là ta đã tạo xong thư mục chung. Giờ là lúc bổ sung một số hệ điều hành vào thư mục.
: