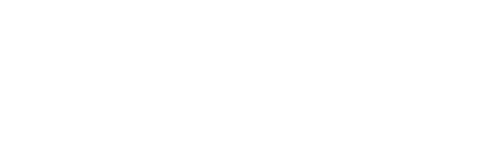ITtoday – Trong bài trước, chúng ta đã tạo các chuỗi nhiệm vụ Hyper-V. giờ là lúc thực hiện thay đổi chuỗi nhiệm vụ này để có thể sử dụng chúng nhằm tạo các server Hyper-V quản lý máy ảo trong đám mây riêng.

Cấu hình
Mở Deployment Workbench và tìm trong cây điều khiển đến Deployment Workbench|Deployment Shares|MDT Deployment Share|Task Sequences|OS Install. Bây giờ, kích chuột phải vào chuỗi nhiệm vụ ta đã tạo cho Hyper-V và chọn Properties từ thực đơn hiện ra. Bảng thuộc tính sẽ xuất hiện.
Chọn thẻ tab Task Sequence trong bảng thuộc tính. Thẻ tab này có thể dùng để sửa đổi chuỗi công việc hiện tại. Do ta đang tạo một server Hyper-V nên ta sẽ cần cài đặt nhiệm vụ cho Hyper-V server. Để làm điều này, chọn tùy chọn Tattoo từ chuỗi nhiệm vụ và sau đó chọn Roles|Install Roles and Features từ thưc đơn Add. Một khung thông tin chi tiết sẽ hiển thị một chuỗi các nhiệm vụ (role) và đặc tính có thể được cài đặt. Tích vào hộp Hyper-V (c64 only).

Bạn nên tích vào hộp Multipath I/O (Core). Tùy chọn này giúp kết nối tới kho lưu trữ dễ dàng hơn sau này. Sau khi chọn các thành phần muốn cài, kích Apply sau đó nhấn OK.
Cập nhật cho thư mục chung
Tới đây, người dùng phải cập nhật cho thư mục chung. Nếu không, chuỗi công việc nào được tạo sẽ không hoạt động. Để làm điều này, tìm qua cây điều khiển tới Deployment Workbench|Deployment Shares|MDT Deployment Share. Tiếp theo, kích chuột phải vào thư mục MDT Deployment Share và chọn Update Deployment Share từ thực đơn hiện ra.
Một cửa sổ cài đặt sẽ hiện ra hỏi người dùng có muốn tối ưu file ảnh khởi động cập nhật quá trình hay muốn tái tạo hoàn toàn file ảnh khởi động. Lúc này, chọn tái tạo hoàn toàn file ảnh khởi động như hình dưới.


Nhấn Next để thấy màn hình tổng kết xác nhận hành động đã chọn. Nhấn Next một lần nữa để tạo các file ảnh thực thi. Thời gian hoàn thành phụ thuộc cấu hình phần cứng.
Cài đặt các Windows Deployment Services
Bước tiếp theo là cài đặt các dịch vụ thực thi vào server đang chạy Deployment Workbench từ trình quản lý Server Manager. Mở Server Manager và chọn thư mục Roles. Kích vào đường dẫn Add Roles để Windows khởi chạy cửa sổ cài đặt Add Roles.
Nhấn Next để bỏ qua màn hình Welcome. Một màn hình sẽ hỏi người dùng muốn cài đặt cho nhiệm vụ nào. Chọn Windows Deployment Services và nhấn Next. Một màn hình giới thiệu về các dịch vụ thực thi xuất hiện. Kích Next để bỏ qua màn hình này.
Tiếp theo, chương trình sẽ hỏi dịch vụ (role service) nào mà người dùng muốn cài. Có hai tùy chọn: Deployment Server và Transport Server. Hãy chọn cả hai, như hình dưới.

Kích Next sau đó nhấn Install. Windows sẽ cài đặt Windows Deployment Services. Sau khi hoàn thành cài đặt, nhấn Close.
Cấu hình Windows Deployment Services
Bây giờ, Windows Deployment Services đã được cài đặt và phải được cấu hình. Tìm trong Server Manager đến Roles|Windows Deployment Services|Servers|<tên server=””>.</tên>

Kích chuột phải vào server và chọn Configure Server từ thực đơn. Khi cửa sổ cấu hình xuất hiện, nhấn Next để bỏ qua màn hình giới thiệu.
Màn hình kế tiếp yêu cầu cung cấp đường dẫn tới thư mục cài đặt đầu xa. Nếu có thể, người dùng nên lưu thư mục này ở một thư mục ngoài ổ C:.
Kích Next. Cửa sổ cài sẽ hỏi cách người dùng muốn server xử lý các yêu cầu từ máy khách. Chọn tùy chọn cho phép hổi đáp tất cả các máy khách (biết hay không biết) sau đó nhấn Next. Windows sẽ cấu hình và khởi động Windows Deployment Services. Sau khi hoàn thành, bạn sẽ thấy một màn hình hỏi có muốn bổ sung các file ảnh cho server bây giờ không. Tùy chọn này được kích hoạt mặc định nhưng bạn cần bỏ chọn nó do chúng ta đang dùng Deployment Workbench cho các file ảnh. Nhấn Finish để hoàn tất quá trình cấu hình.
Bổ sung các file ảnh
Bây giờ, hãy bổ sung một số file ảnh thực thi vào Windows Deployment Services. Để làm điều này, tìm trong Server Manager đến Role|Windows Deployment Services|Servers|<tên server=””>|Boot Images. Tiếp theo, kích chuột phải vào thư mục Boot Image và chọn add Boot Image. Ta sẽ phải nhập địa chỉ file ảnh Windows (file .WIM) muốn bổ sung. Kích vào Browse và tìm đường dẫn được dùng bởi thư mục chung mà bạn đã tạo qua Deployment Workbench. Trong bài trước, ta đã tạo thư mục chung tại C:\DeploymentShare vì thế đường dẫn sẽ là C:\DeploymentShare\Boot. Trong đường dẫn này có một file có tên LiteTouchPE_x64. Đó là file cần được nhập vì thế chọn nó và nhấn OK.</tên>

Kích Next để nhập tên file ảnh. Sau đó, nhấn Next một vài lần nữa để nhập file ảnh. Sau khi hoàn tất, kích Finish.
Kết luận
Ở thời điểm này, chúng ta đã tạo một file ảnh khởi động có thể được triển khai, tuy nhiên chúng ta vẫn còn một chặng đường dài nếu muốn sử dụng kỹ thuật này để tạo đám mây riêng.