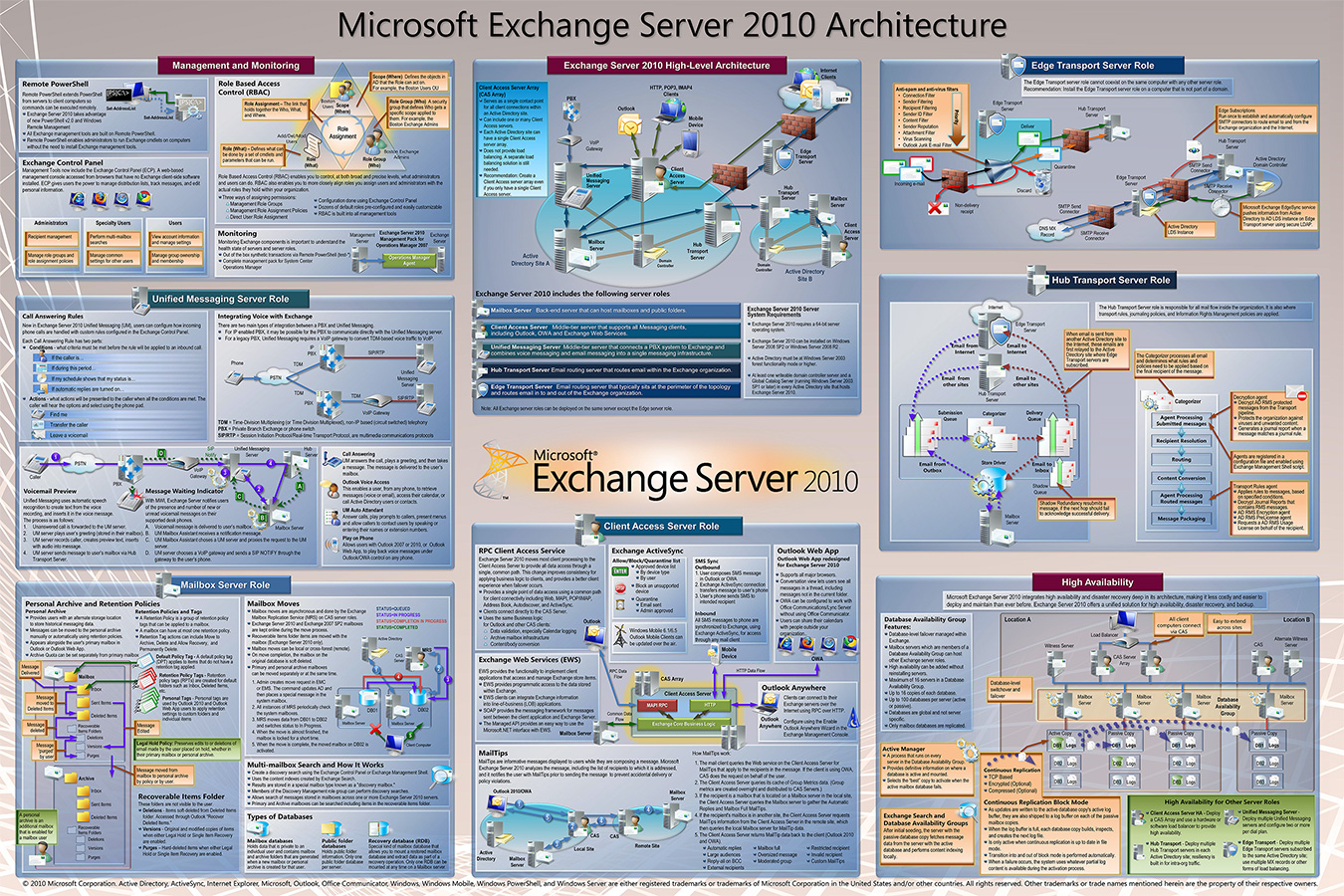ITtoday.vn-Ở bài trước chúng tôi đã hướng dẫn các bước đầu các cài đặt Exchange Server 2010.Và để tiếp tục các bước còn lại chúng tôi viết tiếp các phần 2 và 3.
IV. Cài đặt Exchange Server 2010
Sau khi hoàn thành các thao tác chuẩn bị, bạn tiến hành cài đặt Exchange Server 2010 theo các bước như sau:
1. Khởi chạy chương trình cài đặt Exchange Server 2010. Ngay sau đó, màn hình hướng dẫn cài đặt Exchange Server 2010 sẽ tự động xuất hiện.
2. Tại đây, bạn kích liên kết Step 3: Choose Exchange Language Option.
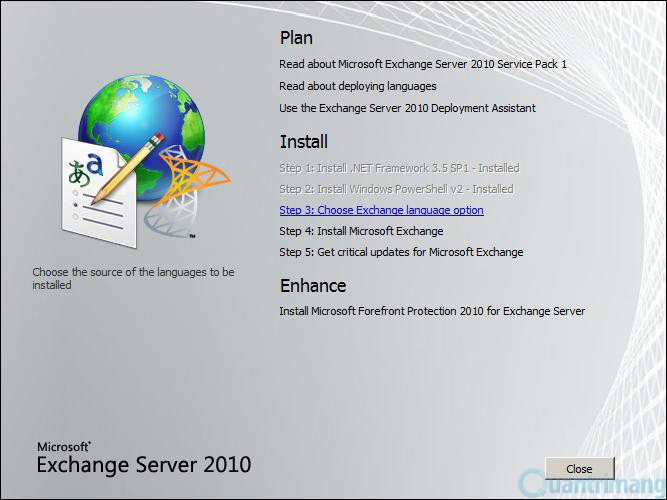
Chạy chương trình cài đặt Exchange Server 2010
Tiếp theo, bạn kích tùy chọn thích hợp để cài đặt các ngôn ngữ hỗ trợ triển khai Exchange, chẳng hạn Install only languages from the DVD.
3. Sau khi hoàn thành việc cài đặt liên quan đến ngôn ngữ, bạn kích liên kết Step 4: Install Microsoft Exchange.

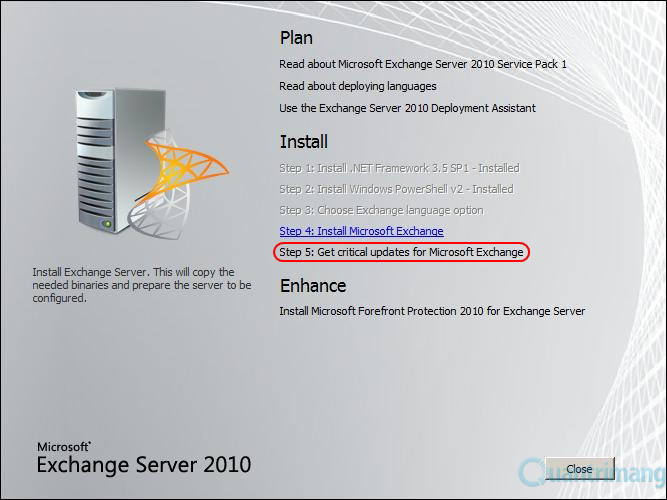
4. Trong màn hình Introduction của trình cài đặt Exchange Server 2010 Setup, bạn xem qua thông tin giới thiệu về Exchange Server 2010 và bấm nút Next.
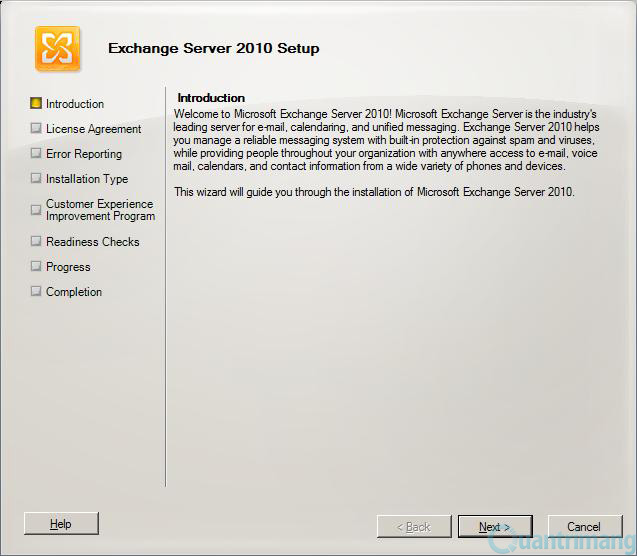
Giới thiệu về Exchange Server 2010
5. Trong màn hình License Agreement, bạn chọn I accept the terms in the license agreement và bấm nút Next.
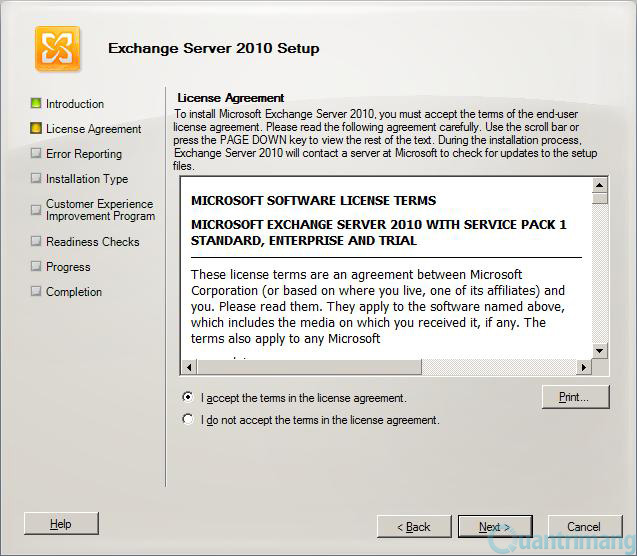
Đồng ý với bản quyền sử dụng Exchange Server 2010
6. Trong màn hình Error Reporting, bạn chọn Yes để hệ thống tự động gửi các thông báo lỗi về cho nhà sản xuất. Sau đó, bấm nút Next.
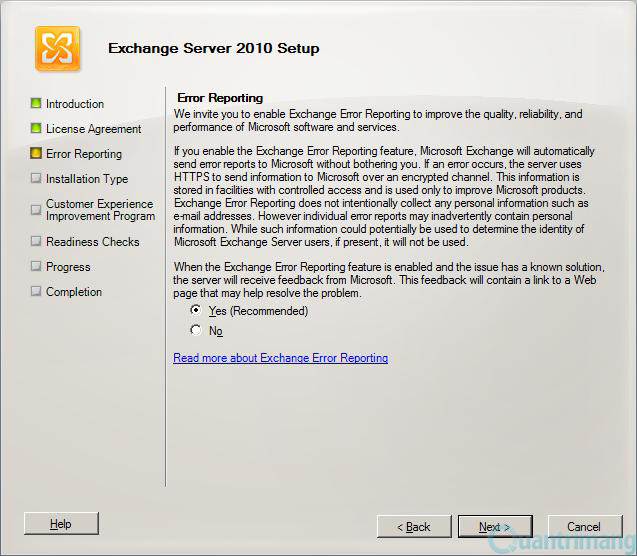
Tự động gửi các thông báo lỗi cho nhà sản xuất
7. Trong màn hình Installation Type, bạn chọn Typical Exchange Server Installation để cài tất cả các vai trò của Exchange Server lên một máy chủ.
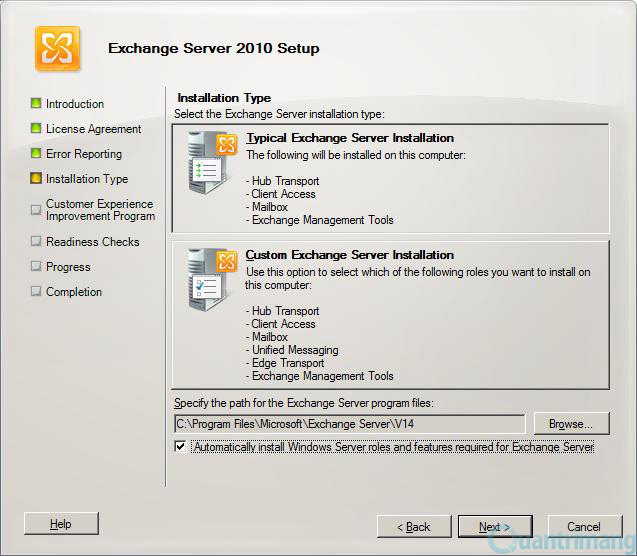
Chọn kiểu cài đặt Typical
Tùy chọn Custom Exchange Server Installation cho phép bạn triển khai các vai trò trên các máy chủ khác nhau. Chi tiết về cách thức triển khai này sẽ được trình bày chi tiết trong Chương 2. Triển khai phân tán các vai trò của Exchange Server 2010.
8. Trong màn hình Exchange Organization, bạn điền tên tương ứng với tổ chức hay doanh nghiệp và bấm nút Next.

Điền tên của tổ chức hay doanh nghiệp
9. Trong màn hình Client Settings, bạn chọn Yes để cho phép các máy trạm trong mạng có thể sử dụng Outlook 2003 để giao tiếp với Exchange Server 2010. Sau khi chọn xong, bấm nút Next.
10. Trong màn hình Configure Client Access server external domain, bạn điền tên truy cập vào máy chủ Exchange dành cho các máy trạm không thuộc về domain của bạn, chẳng hạn mail.hhgroup.com. Sau khi điền xong, bấm nút Next.
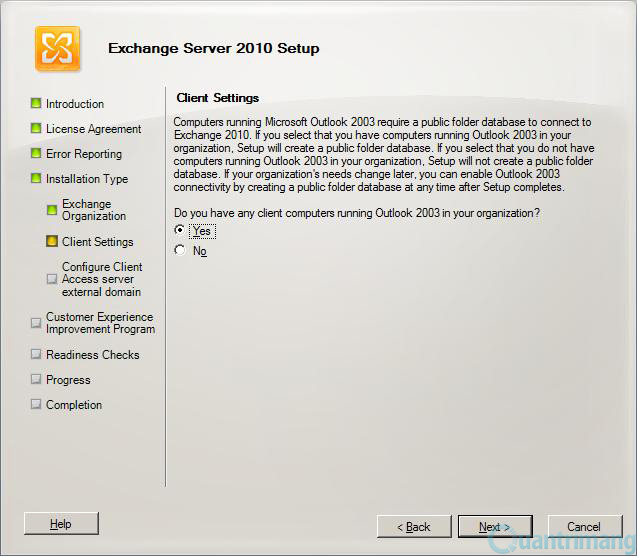
Cho phép máy trạm trong mạng sử dụng Outlook 2003
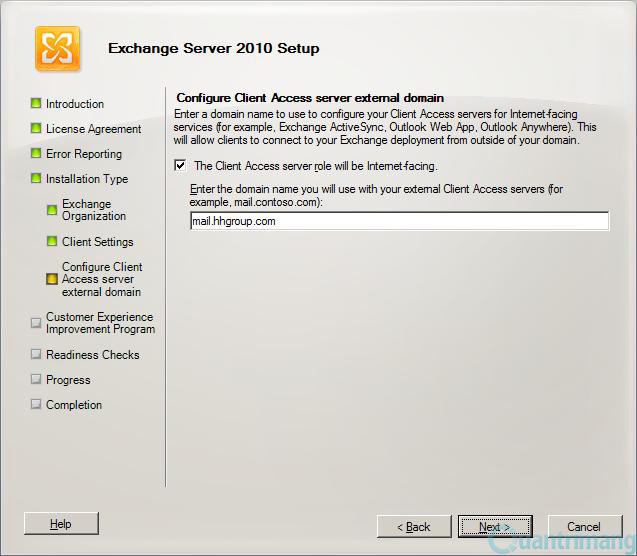
Điền domain name để máy trạm bên ngoài truy cập vào Exchange Server 2010
11. Trong màn hình Customer Experience Improvement Program, bạn có thể tham gia chương trình cải tiến của Microsoft bằng cách chọn Join the Exchange Customer Experience Improvement Program. Ngược lại, nếu chưa có ý định tham gia tại thời điểm này, bạn chọn I don’t wish to join the program at this time. Sau khi thực hiện xong, bấm nút Next.
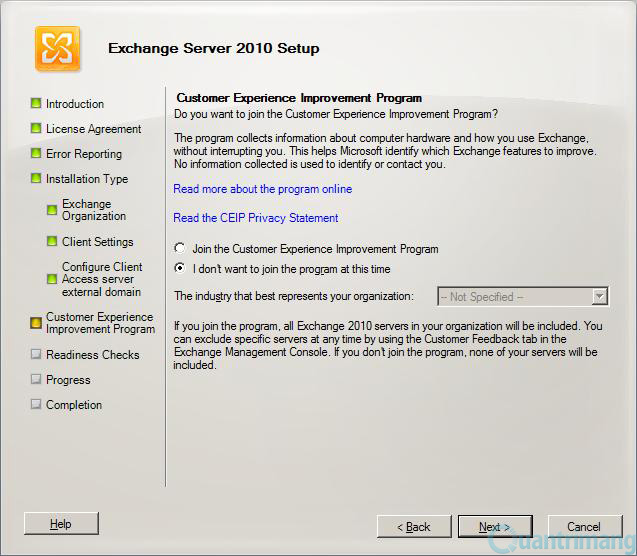
12. Trong màn hình Readiness Checks, chương trình cài đặt sẽ hành các hoạt động kiểm tra cần thiết nhằm đảm bảo các thành phần chuẩn bị đã được cài đặt đầy đủ và cấu hình chính xác.
Nếu phát hiện ra có một vài thành phần nào đó chưa được cài đặt hay cấu hình chính xác, chương trình cài đặt sẽ hiển thị thông báo lỗi và đưa ra gợi ý khắc phục.
13. Nếu các thành phần đã được cấu hình và cài đặt chính xác, bạn sẽ nhận được trạng thái Completed ở tất cả các vai trò. Đến đây, bạn bấm nút Install để cài đặt Exchange Server 2010 lên máy chủ. Ngay sau đó, tiến trình cài đặt sẽ diễn ra.
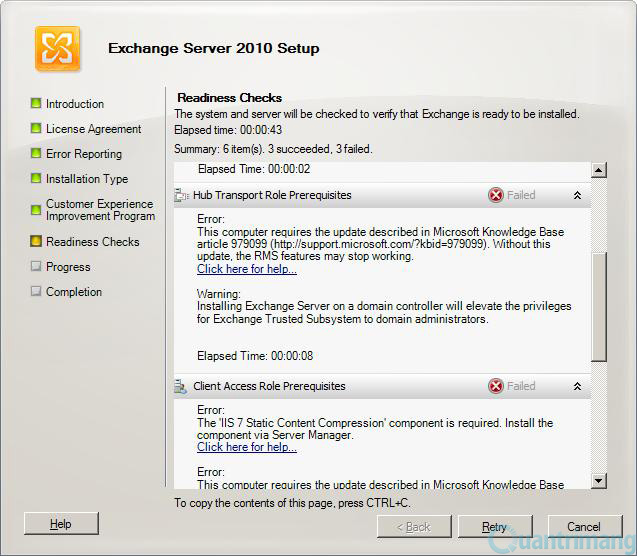
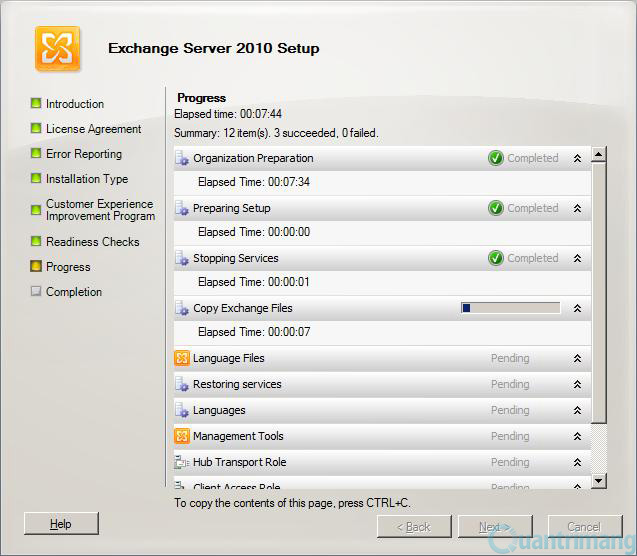
14. Khi màn hình Completion xuất hiện, bạn bấm nút Finish để hoàn thành việc cài đặt Exchange Server 2010.
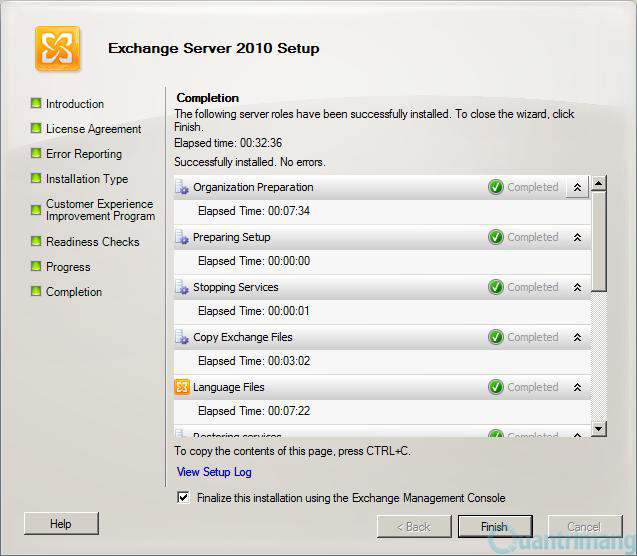
Hoàn thành việc cài đặt Exchange Server 2010
15. Khi hộp cảnh báo Microsoft Exchange Server 2010 SP1 xuất hiện, yêu cầu khởi động lại máy chủ để những thay đổi trên hệ thống có hiệu lực, bạn bấm nút OK và khởi động lại máy chủ.
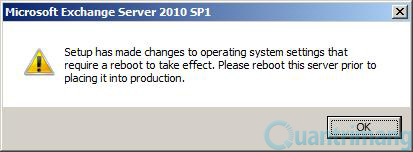
Khởi động lại máy chủ